3.1. At the top of the Editing area, hover the cursor over Settings and choose Confirmations:
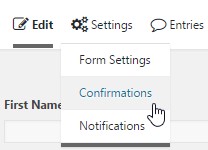
The Confirmations screen appears:

3.2 Click Default Confirmation. The Default Confirmation opens:
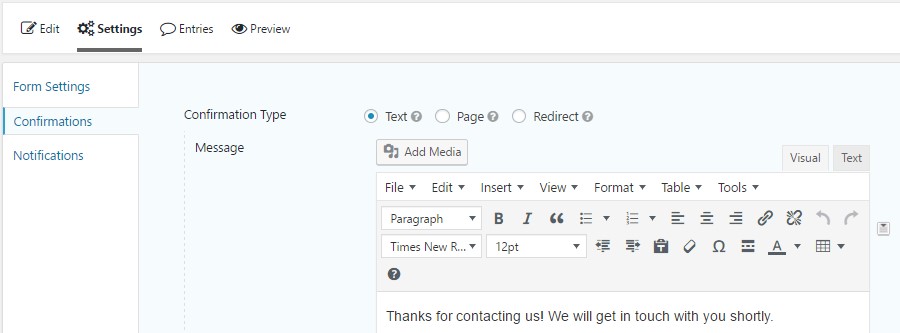
Tip: Why You Should Edit the Default Confirmation
The Default Confirmation screen, along with any notification emails sent to the site visitor, shapes their expectations for how quickly you will respond to them. The default language says “We will contact you shortly.” Some people will interpret that sentence as “we will call you within an hour after you submit the form” – without considering the day or the hour they submit the form.
Take the time to edit the Default Confirmation and either remove the response time, or change it to something more reasonable for the importance of the form data, and that fits with your workload.
3.2. Edit the Default Confirmation as desired. Scroll down and click Save Confirmation.
