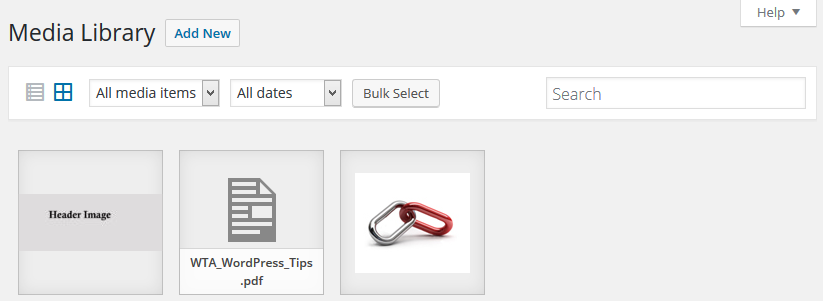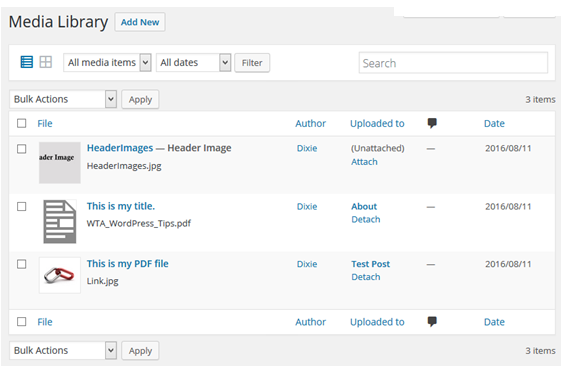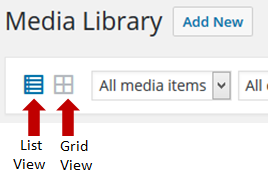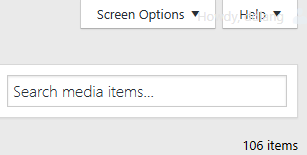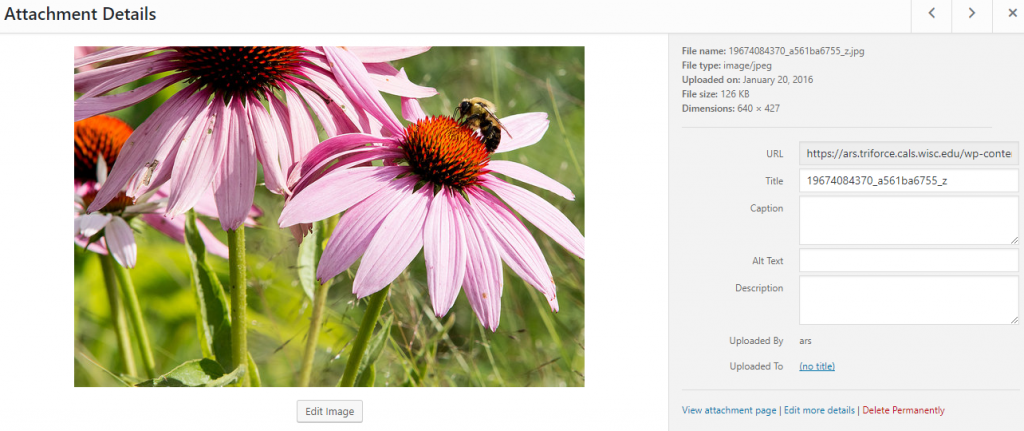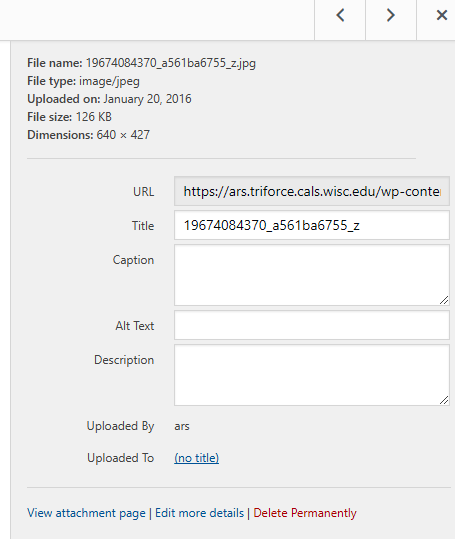Overview
The Media Library lists all the files uploaded to your site. You can also see the file sizes and other details, including the pages or posts where the files were inserted.
Accessing the Media Library
On the Dashboard menu, click Media. The Media Library screen appears:
Media Library Views
The Media Library screen has two views – grid view and list view.
- Grid view (shown above) is the default, and file icons for most files, or thumbnails for images.
- List view (shown below) shows the file name, the author, where the file was uploaded to, and the date.
Use the icons in the upper left of the screen to toggle between the views:
Searching for Files
In the upper right corner of the Media Library window is a search box:
Note: The search function on this screen isn’t perfect. The most reliable way to find files is to page through the images.
Tip: Files rapidly accumulate in the Media Library, and searching can soon turn into trying to find a needle in a haystack. Take a minute or two BEFORE you upload the file to give it a meaningful name. This is particularly important with photos and slide show images. Use initial caps, no spaces (use dashes instead), no slashes, and no periods (except the file extension) or semicolons.
Sorting the Files in List View
The List View contains column headers:
Click the column headers to sort the list by:
- File – the file name
- Author – the name of the user who uploaded the file
- Uploaded to – the name of the page or post the file was uploaded to
- Date – the date the file was uploaded
The default sort order is ascending. Click the column header again to reverse the sort order.
Viewing File Details
To view file details, click the file icon (Grid View) or file name (List View). The File Detail Screen appears:
On the left side of the screen is a preview of the file, if the file is an image. On the right side of the screen are the file details:
Tip: You can select and copy the URL and paste it into an email, and Office file, or into a page or post on another website.