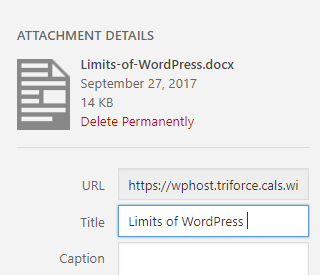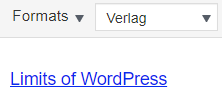These files cannot be displayed inside the content area, so you first upload them to the webserver using the Upload Files feature.
NOTE: These instructions show how to upload and host files on your WordPress site. If you have more than 100 files to host, and/or need tighter security on who can access the files, you may want to read these instructions on how to upload them to Box and then add a link to the file in WordPress.
- Edit the page or post.
- Position the cursor where you want the link to appear.
- Click Add Media. The Insert Media screen appears.
- In the main column area, click to choose an existing file, or click Upload Files. The main column area changes to read “Drop files anywhere to upload or Select Files.“ Click Select Files.
- Locate and select the files.
- The Insert Media screen re-appears, showing the file information in the right panel labeled “Attachment Details.”
- In the right panel, enter the text you want to appear as the link text in the title box:
- Click Insert Into Page. The Insert Media screen closes and the page reappears with the new link:
- Update the page or post, and then view it on the front end. Click the link to make sure it works.
Always test the link because the link editor can be a tad flaky.
Need to Replace an Already-Linked File with an Updated Version?
- If you don’t want the old file to accidentally turn up in a Google or site search, go into the Media Library (Media on the black Admin Dashboard menu at the left), and find the file and delete it. You may need to use the Search media items box in the upper right of the screen.
- Edit the page or post.
- Delete the link to the old text.
- Click Add Media. The Insert Media screen appears.
- In the main column area, click to choose an existing file, or click Upload Files. The main column area changes to read “Drop files anywhere to upload or Select Files.“ Click Select Files.
- Locate and select the files.
- The Insert Media screen re-appears, showing the file information in the right panel labeled “Attachment Details.”
- In the right panel, enter the text you want to appear as the link text in the title box.
- Click Insert Into Page. The Insert Media screen closes and the page reappears with the new link:
- Update the page or post, and then view it on the front end. Click the link to make sure it works.