Creating an Image Gallery
Important:
Images should be downsized BEFORE you upload them to WordPress. Large images make your pages load slowly, particularly on mobile devices. Slow page load times can cause visitors to abandon your website. Web Resizer offers free image cropping and resizing – you can find them at: http://webresizer.com/
- Edit a page or post and click in the content area where you want the image to appear.
- Click Add Media. The Insert Media screen appears.
- In the left column, click Create Gallery:
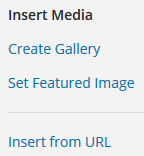
The screen changes to Create Gallery. - Click the images you want to add to the Gallery.If desired, click the Upload Files tab and upload images.
- In the right column, click Create a new gallery. The Edit Gallery screen appears.
- In the right column, in Gallery Settings:
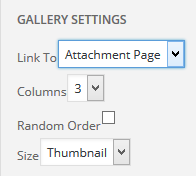
- change the Link To dropdown to Media File
- set the desired number of columns
- In the middle column, change the “Caption this image” text to captions for the photos.
- Click Insert Gallery. The Edit Gallery screen closes and the gallery appears in the page.
Adding Captions to an Image in a Gallery
- Edit the Gallery page.
- Click in the editor. The gallery background turns gray, and a two icons appear – a pencil and an “X.” Click the pencil icon. The Edit Gallery screen appears.
- Below an image, you will see the text “Caption this image.” Click on the text, and it will disappear. Type the caption.
- Click Update Gallery.
Deleting Images from a Gallery
- Edit the Gallery page.
- Click in the editor. The gallery background turns gray, and a two icons appear – a pencil and an “X.” Click the pencil icon. The Edit Gallery screen appears.
- Click the “X” in the upper-right corner of the photo.
Adding Additional Images to a Gallery
- Edit the Gallery page.
- Click in the editor. The gallery background turns gray, and a two icons appear – a pencil and an “X.” Click the pencil icon. The Edit Gallery screen appears.
- In the left column, click Add to Gallery.
- Select files from the Media Library or Upload Files.
- Click Add to Gallery.
- Click Update Gallery.
