Now we’ll create a new page and insert the new form.
The form needs to be housed inside a page (or post) so you can link to it from the menu or from another page or post.
6.1. From the Admin Dashboard menu, choose Pages..Add New. The New Page screen appears.
6.2. In the title box at the top of the screen, enter Subscribe to Our Newsletter.
6.3. Click in the Editor box and enter the instructions:
Please complete the form below to subscribe to our newsletter.
Required fields are marked with an asterisk *.
6.4. Enter an extra paragraph return, then click the Add Form button above the toolbar:
![]()
6.5. The Insert a Form popup appears:
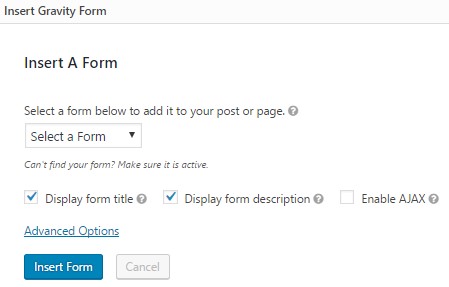
6.6. Click the triangle in the Select a Form field and choose Newsletter Form from the popup list.
6.7. UN check the boxes Display form title and Display form description.
6.8. Click Insert Form. The popup screen closes and embed code for the form appears in the Editor box:
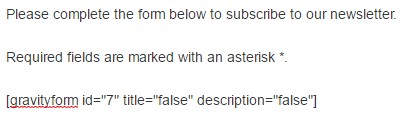
6.9. Click Publish.
6.10. Click Preview and the page appears with the form showing:
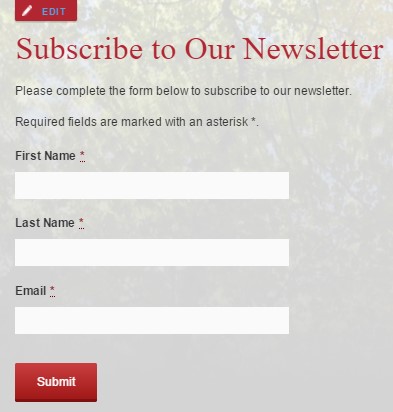
NOTE: The form will not appear while you are editing the page or post, only when you preview or view the page or post. Also, you cannot edit the form directly from inside a page or post, you have to use the Gravity Forms pages (Forms..Forms) from the Admin Dashboard.
