4.1 In the left part of the Default Notification screen are three tabs: Form Settings, Confirmations, and Notifications. Click Notifications:
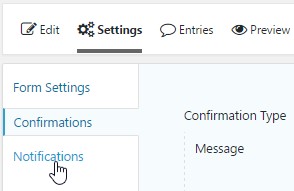
The Notifications screen appears, showing the default notification that sends the form data to the form administrator:
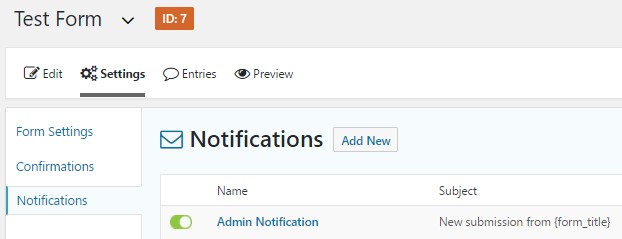
4.2. Click Admin Notification. The Admin Notification screen appears:
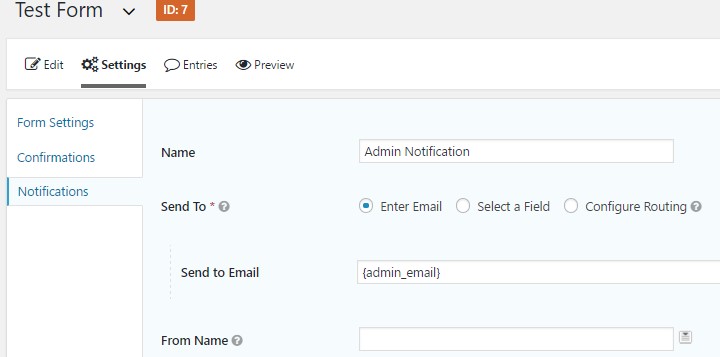
4.3. Click in the Send to Email box, and select and delete the text that is there. By default, the Notification will be sent to the WORDPRESS site administrator, and that may be the webmaster who originally setup your website.
Instead, enter the email you want the form Notifications to go to (e.g. your email).
4.4. Leave the From email set to the default.
4.5. Scroll down to the Subject field.
4.6. Select and delete the text in the Subject field. Type:
Newsletter signup from
(leave a space after the word “from”)
4.7. To the right of the field is a tiny gray box with a down-pointing triangle:
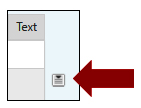
4.8. Click the gray box to display the popup window:
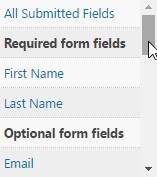
4.9. The popup window displays merge fields that will replace the text with the data the site visitor submitted through the form. The top of the list shows the fields you marked as required, and the rest of the fields will show up under Optional form fields.
4.10. Click First Name. The popup closes and the text changes in the Subject field to show the new merge code:
![]()
4.11. Add a space after the last bracket } and then click the gray box again and choose Last Name.
The Subject field should look like this:
![]()
4.12. Scroll down and click Update Notifications.
